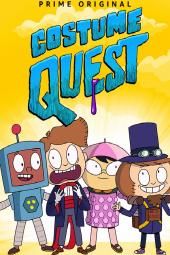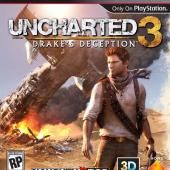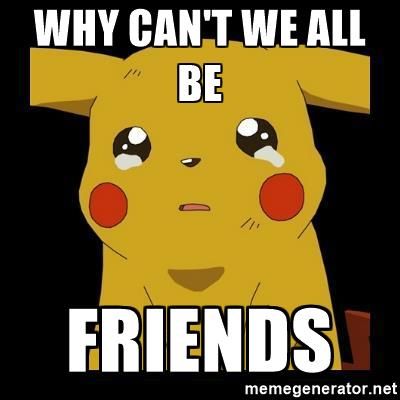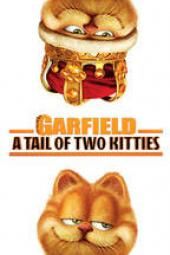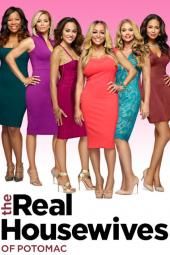Eksklusiv: 3D -skrive ut en miniatyr på bordplaten med denne Shapeways -opplæringen
>Ideen om 3D -utskrift av noe nerdete Når du aldri har gjort det før, kan det høres skremmende og dyrt ut, men det trenger ikke å være det. I disse dager trenger du ikke kjøpe din egen skriver for å skrive ut noe 3D. Det er ganske mange alternativer der ute som vil skrive ut for deg og prøve å gjøre prosessen så tilgjengelig som mulig.
Et av disse alternativene er Shapeways , et nettsted som kan gjøre et 3D -design til en fysisk virkelighet.
'Vi vil skrive det ut for deg, eller du kan sette det inn i en butikk som Etsy og selge det til andre mennesker. Vi har 35 000 butikker på nettstedet vårt av uavhengige designere som selger produktene sine til alle slags forskjellige samfunn, og det inkluderer ting som bordspill, Shapeways samfunnssjef Andrew Simon Thomas fortalte Syfy Wire.
For nybegynnere er det noen få måter du kan få startet . Ifølge Thomas kan du bruke en av deres 3D -skaperapper tilgjengelig på nettstedet, du kan kontakte en butikkeier eller designer som er tilgjengelig for utleie, eller du kan designe noe på egen hånd ved hjelp av opplæringsprogrammer de tilbyr. Tiden det tar å skrive ut noe gjennom nettstedet varierer avhengig av materiale brukt. Thomas sa at de fleste materialer faller i to til fire dagers området, selv om noen vil ta lengre tid. Det er ganske mange materialer du kan velge mellom, inkludert plast, gull, sølv, messing, bronse og stål og priser vil også variere avhengig av prosjektet ditt.
For Thomas bør hovedutfordringen for første gangs designere huske på når de begynner å lære designfilosofien, spesielt hvis du ikke er kjent med prosessen, men er veldig entusiastisk om mulighetene.

'Du må gi slipp på ideen om at den første gangen du lager noe må være perfekt. Du kommer inn i dette konseptet om at du lager noe, ta en titt på det, du sier 'jeg liker dette aspektet av det. Jeg liker ikke hvor stort det er. Jeg liker ikke hvordan det føles. ' Deretter gjør du endringer, og deretter skriver du den ut igjen og slags gjentar den iterative kreative prosessen som finnes i alt, sa Thomas. 'Dette er hvordan forfattere jobber, det er slik musikere jobber, det er hvordan artister gjør ting, så å vite at det tar tid og flere forsøk på å få noe er den virkelige utfordringen. Vi gjør det enkelt også med billigere materialer, slik at du kan skrive ut noe i en sterk fleksibel plast for å få et utseende på det, og hvis du ville legge det i et metall etterpå, ville du være klar etter gjentakelsene du trengte.
Det er uendelige muligheter for å lage lune elementer når det gjelder 3D -utskrift. Thomas markerte noen få favoritter og skiller seg ut elementer han har sett på nettstedet, for eksempel dinosaurfigurer , unikt sier , og skulderputer til Warhammer 40K -figurer . Selv cosplayere og rekvisittdesignere har funnet måter å bruke nettstedet til å lage fantastiske stykker med Thomas som fremhever arbeidet med Melissa Ng | som trykket noen imponerende rustning gjennom Shapeways.
Med alle disse mulighetene, hvorfor ikke prøve det selv? For alle som vil prøve å lage en miniatyr for et bordspill som Dungeons & Dragons , Thomas har satt sammen en eksklusiv opplæring for Syfy Wire -lesere som leder deg gjennom prosessen. Hvis du lurer på om priser for en slik opprettelse, ifølge Shapeways som skriver ut en 28 mm miniatyr inn hvit sterk og fleksibel nylon for prototype ville koste omtrent $ 3 og å trykke ut et materiale som er godt for maling som ALLE og BHDA ville være $ 10.
Sjekk opplæringen laget av Thomas nedenfor, og hvis du har spørsmål, kan du gjerne spørre ham videre Twitter !
Design din egen Dungeons & Dragons opplæring i tegn
De Shapeways fellesskap elsker å bruke 3D -design for å lage sine egne karakterer for D&D (og tilpasset tilbehør for stort sett alle hobbyer). Det er egentlig ingenting som kan sammenlignes med å lage en karakter og deretter bringe den til live i 3D.
I denne trinnvise opplæringen viser vi deg hvordan du lager din egen meget detaljerte figur med 3D-designprogrammer Blender, Meshmixer og Sculptris. Disse er alle gratis å laste ned-verktøy, og du trenger liten eller ingen erfaring med 3D-modellering.
Først fokuserer vi på å planlegge og bli kjent med Blender (du kan last den ned gratis her ). Vi vil deretter fokusere på design ved hjelp av Meshmixer , Sculptris , og Blender , og laster deretter opp filen for utskrift. Jeg foreslår at du fortsetter og laster ned hvert program nå ved å bruke de innebygde koblingene her.
Huske: 3D -design er alltid en læringsprosess . Hvis dette er nye verktøy, kan de se skremmende ut, men denne guiden viser deg en vei for å få det du trenger ut av dem. Denne opplæringen handler om å lære prosessen for å lage et spillfigur, men det er andre opplæringsprogrammer der ute som vil lære deg inn og ut av programmene selv. Hvis du gjør en feil, husk angre -knappen! (kontroll z for windows, kommando z for mac) og husk å lagre ofte hvis du trenger å gå tilbake. Ta det med ro, vær tålmodig og ha det gøy! Når du har fått denne prosessen nede, kan du utforske og legge til mer i karakteren din.
1. Se på inspirasjon: Du har sannsynligvis allerede laget et tegn for kampanjen din, og hvis du er en talentfull artist, kan du ha en tegning klar. Hvis ikke, kan du søke etter kult kildemateriale i favorittfilmene dine, seriene, videospillene eller tegneseriene. Med mindre du planlegger å selge figuren din, er alle disse underholdningsformene og andre kunstners arbeid et rettferdig spill, men det er mye kulere å bruke disse som inspirasjonspunkter i stedet for bare å kopiere favorittfigurene dine rett.
2. Start med en skisse: Tegn et bilde av karakteren din. Jeg tegner på ristet papir for å holde proporsjonene konsistente. Tegn så mange skisser som mulig for å forutsi maksimal mengde designhensyn før går videre. Ikke bekymre deg hvis tegning ikke er noe for deg. Prøv ditt beste, og vær spesifikk om utseendet på kroppen, klærne og utstyret. Ved å ta viktige designbeslutninger tidlig, kan du unngå å måtte starte designet på nytt fra bunnen av. Du kan alltid velge å gå fra originalen senere hvis du fortsatt vil.

Noen artister vil tegne karakteren sin i en T-pose for å kopiere, men generelt synes jeg ikke det er nødvendig. Jeg liker bare å se en referanse for å holde ting i riktig skala.
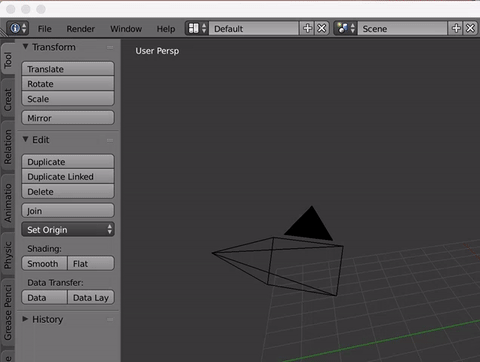
3. Åpne Blender og begynn med å oppdatere brukerinnstillingene: Hvis dette er første gang du bruker Blender, ikke la deg skremme av alle knappene. Vi skal bare bruke en liten del av det Blender kan gjøre. Først vil vi endre noen få preferanser for å gjøre ting enklere. Gå til Brukerinnstillinger og endre velg til å være klikk på venstre knapp . Hvis du er på en bærbar datamaskin (som meg), gjør det slik at vi bruker talltastene øverst på tastaturet ved å sjekke Etterlign Numpad .
Pssst — Hvis du virkelig vil grave deg inn og lære alt Blender har å tilby, kan du sjekke ut Andrew Price gratis YouTube -opplæringsprogrammer .
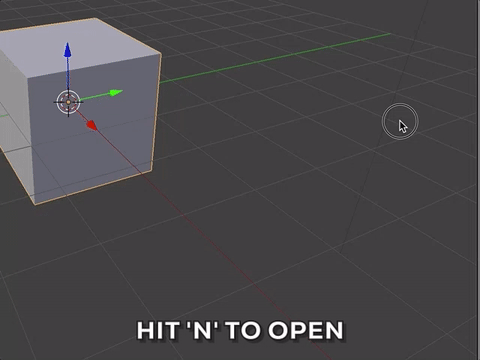
4. Importer tegningen til Blender å bruke som referanse for miniatyren din.
Truffet N på tastaturet for å åpne en ny panelmeny. Vi kommer til å kalle dette vinduet N -menyen for resten av denne opplæringen, da den er ganske nyttig, og vi kommer til å bruke den ofte. Bla først ned, sjekk og åpne Bakgrunnsbilder, truffet Legg til bilde, klikk Åpen , finn og dobbeltklikk på bildefilen.
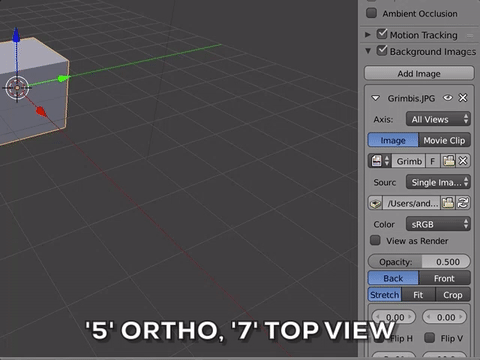
Nå må jeg sette bildet inn i scenen. For å gjøre dette går jeg til Akser rullegardinmenyen og velg Sett ovenfra , og deretter slå 5 og 7 , som gjør bildet synlig i bakgrunnen. Ved å treffe 5 kan du veksle mellom perspektiv og ortografisk modus (vise objekter uten perspektiv, noe som gjør det lettere å bedømme størrelser og forhold til objekter). Klikk på 7 for å vise bildet fra toppen.
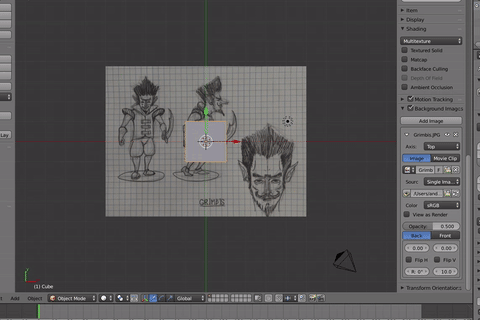
Jeg gjør også bildet gjennomsiktig av senke opaciteten til 0,25. Så velger jeg Front for å sikre at bildet sitter over objektene i scenen, slik at begge er synlige.
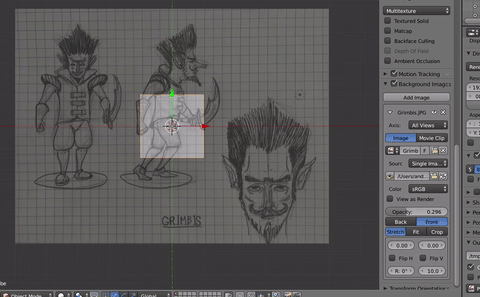
Til slutt skyver jeg bildet over - du kommer til å gjøre dette ved å bruke talltellerne i gifen ovenfor. De er talltellerne under knappene skisse, passform og beskjæring.
5. Tenker symmetrisk: På tide å begynne å blokkere alle kroppsdelene. Start bare med formene som er i midten av kroppen og arbeid utover. Jeg går opp fra bekkenet, opp til brystet og deretter hodet. For lemmer, bare arbeid på den ene siden av kroppen, jeg valgte høyre side, men det spiller ingen rolle hvilken så lenge det er konsistent - vi skal speile den siden senere.
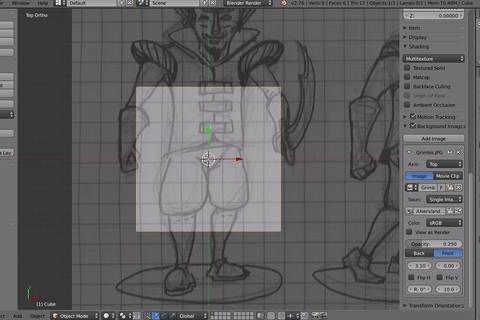
Start med å blokkere i hovedformene: Ved å bruke skissen som en guide, tar jeg standardterningen som blenderen åpnet med å endre den ved å bruke transformasjoner for å få den til å passe skissen.
Det er tre måter jeg kan forvandle en gjenstand: bevege seg , skala, og rotasjon .
For å skalere, det har jeg to alternativer. Med det første alternativet kan du slå S på tastaturet, og flytt musen for å skalere i alle dimensjoner, eller hold inne midtre museknapp for å velge bare en. Det andre alternativet jeg foretrekker å bruke er å skalere hver dimensjon på toppen av N panelmeny. Jeg liker å transformere på denne måten fordi det gir meg noen verdier for å vite nøyaktig hvor mye jeg endrer det. Du kan også transformere plasseringen (flytte) og rotasjonen på disse måtene.
Bekkenet:
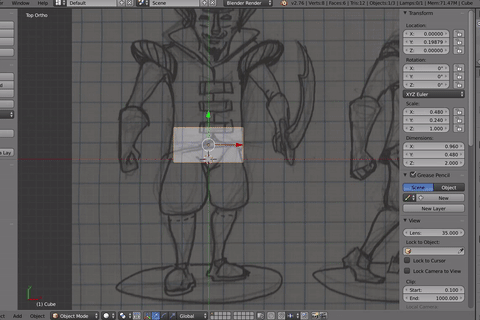
Jeg skalerer X og Y og flytter deretter visningen (hold midtre museknapp, eller MMB, og bla [se denne siden for instruksjoner om hvordan du etterligner en MMB med 1- eller 2-knappers musedesign]), slik at jeg kan se den andre siden av kuben og endre Z-dimensjonene.
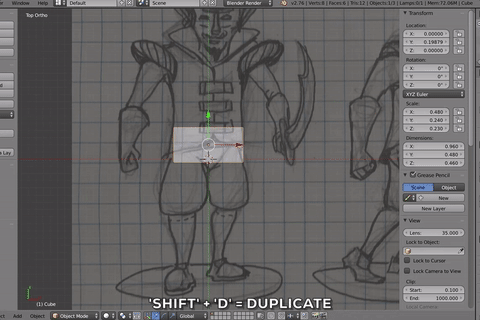
Nå til brystet. Jeg dupliserer boksen vi brukte til bekkenet ved å trykke Skift og D. . Deretter klikker jeg uten å bevege musen. Jeg vil at den skal forbli perfekt på linje med den andre boksen, så alt jeg trenger å gjøre er å flytte den rett opp ved å klikke på den grønne pilen på forvandle gimbal og trekker opp. Deretter skalerer jeg hver dimensjon for å passe til brystområdet.
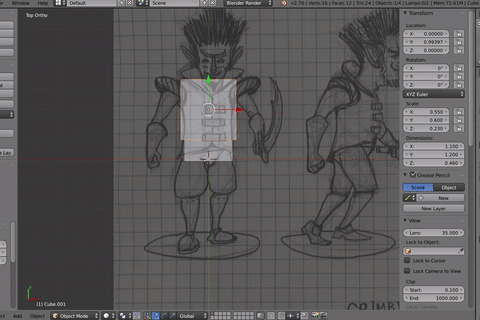
Deretter gjentar jeg prosessen for hodet. Jeg sørger for å skalere den ned slik at den er omtrent dybden på nakken hans. Jeg legger til skallen senere mens jeg skulpturerer.
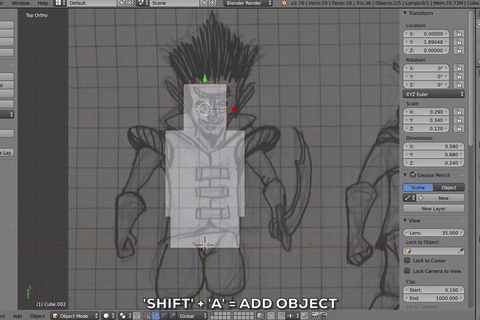
Deretter skal jeg bare lage en av armene. jeg traff Skift og A. for å åpne menyen for å legge til nye objekter i scenen. jeg går til Mesh , velg en ikosfære (et av de nåværende alternativene kalles primitiver ) og den lastes på 0, 0, 0 i scenen. Jeg skalerer den ned til riktig størrelse for skulderen hans.
Isosfæren, terningen og andre former kalles primitiver, de er de enkleste formene vi kan bruke, men vi vil endre dem til å være litt mer komplekse med bare den primitive formen, ved hjelp av terninger, sfærer. Jeg skalerer sfæren ned og flytter den opp for å være skulderen hans.
Nå dupliserer jeg brystet, flytter og skalerer det ned for å lage overarmen. Husk å alltid rotere visningen med den midterste museknappen for å kontrollere størrelsen og plasseringen fra alle vinkler, noen ganger er det vanskelig å virkelig vite bare fra én visning.
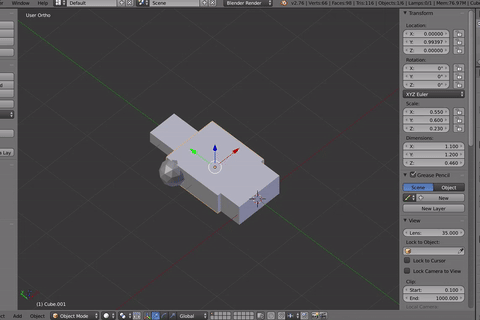
For underarmen kommer jeg til å gjøre den litt større fordi den blir til hansker hansker nedover veien. En viktig nøkkel å huske - gjør primitivene til den maksimale størrelsen de trenger å være, for når du lager detaljer, vil du vanligvis krympe formen.
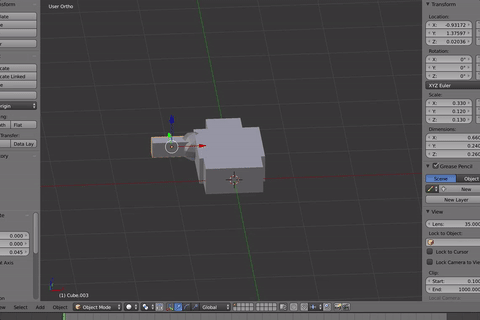
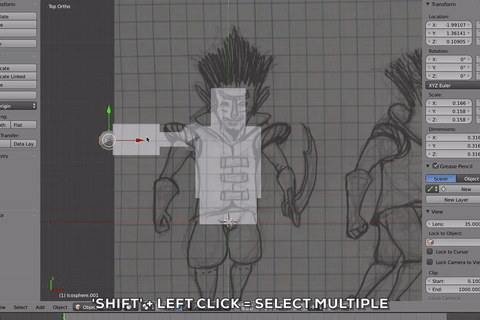
Nå skal jeg velge begge deler av armen og duplisere dem. For å velge flere objekter jeg holder Skift og venstre klikk . (opphev markeringen på samme måte)
Jeg skal rotere den større blokken og snu den til låret. Roter ved å slå R og dra MMB eller ved å beregne rotasjonsgraden i N Meny. Når de er rotert 90 grader, flytter jeg dem på plass basert på bildet.
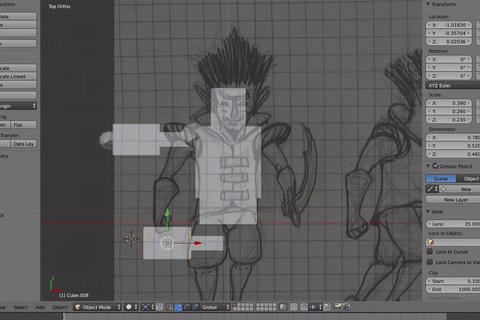
Til slutt dupliserer jeg underbenet, flytter og skalerer det til å være omtrent på størrelse med skoen hans.
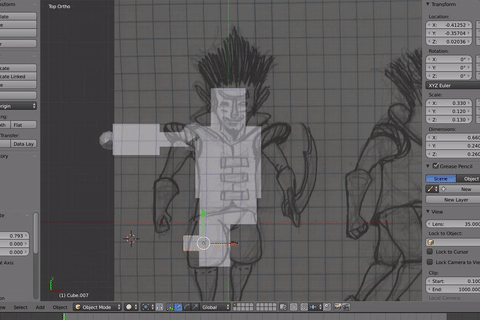
Flott, nå har jeg en fin blokkmann klar for neste pasning.
6. Avgrensing av skjemaene: Legg nå til en underavdeling rediger til det primitive som representerer brystet. Du kan gjøre det på menyen til høyre ved å trykke på skiftenøkkelikonet og velge 'Endre' fra rullegardinmenyen. jeg velger underavdelingsflate . Antallet ansikter på det primitive vil øke, noe som får formen til å virke jevnere. Ved å velge Vis kan du justere nivået av glatthet, men for nå holder jeg det på nivå 1.
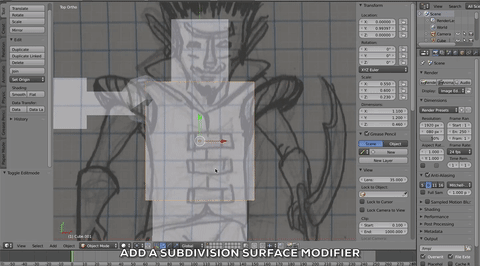
Gå nå inn redigeringsmodus ved å slå Tab på tastaturet, og du vil se den generelle formen sammen med den underdelte versjonen. En meny vises på venstre side av skjermen med alternativer for hvordan du kan redigere masken, åpne den øverste Verktøy kategorien. I 3D -visningen, legg merke til at hver underavdeling gjennomsnitter punktene mellom hjørnene og jevner ut formen. Dette er en super nyttig måte å legge til detaljer, men holde skjemaene fleksible når du gjentar det.
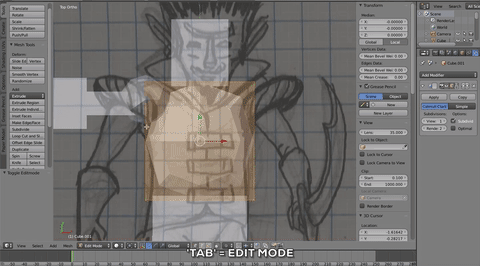
På venstre side av skjermen ser du at menyen har endret seg til en rekke alternativer knyttet til redigeringsmodus. Klikk Sløyfe Cut and Slide legg til en ny linje i modellen. Klikk en gang nær en kant for å legge til sløyfen, flytt deretter lysbildet den opp og ned med musen og klikk igjen for å angi plasseringen. Legg merke til at når du flytter den, endrer den formen på modellen basert på underavdelingene. Legg til de nye Loop -kuttene på stedene der du vil at formen på objektet skal endres. Tenk på linjene som definerende hvor toppen av et fjell eller bunnen av en dal ville gå. Hvis du flytter linjene nærmere kantene, blir hjørnet skarpere, og det flyttes bort gjør det mykere. Dette er en enkel måte å raskt komme nærmere formene på kroppen du vil lage. Ta deg god tid med disse og trykk angre (kontroll/kommando z) hvis du trenger det.
Når Loop Cut er på plass (jeg legger til to på hver side av brystet) bytter jeg til å velge hjørner og begynner å velge punktene for å flytte dem rundt. Igjen, dette endrer formen på delen.
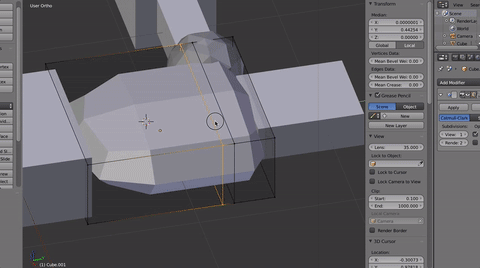
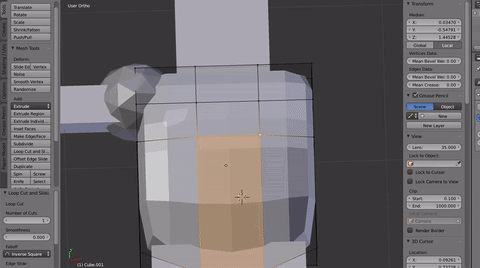
Gjennom denne prosessen legger jeg bare til sløyfer for å legge til flere hjørner for å flytte. Hold antall kutt for enkelhets skyld å endre form, prøv å få mest mulig ut av hvert toppunkt som flyttes, og sløyfe bare kuttet igjen når du har plassert alle tilgjengelige hjørner der du vil at de skal gå. Sløyfekutt er kraftige, men vær sparsomme med dem, jo mer du legger til, jo mer begrenset er kontrollen din. Du kan alltid trykke 'angre' (Ctrl Z) hvis du ikke gjorde det riktig første gangen. Bytt mellom å velge toppunkter, kanter og ansikter ved å klikke på ikonene på den nederste verktøylinjen.
Deretter går du videre til bekkenet.
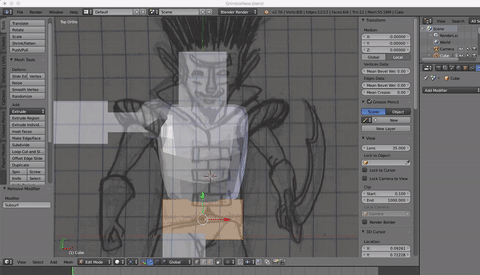
Målet mitt med bekkenet er å gjøre det tydelig formet som hoftene, som jeg ser for meg å se ut som en pose som vipper fremover.
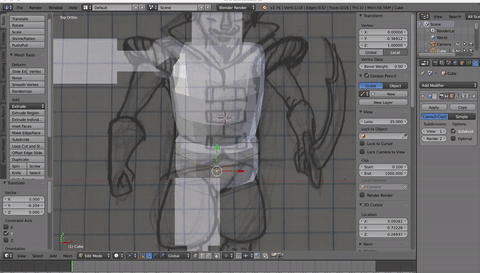
Hver gang jeg går til en ny del, legger jeg til underavdelingsmodifikatoren, jeg beveger meg rundt hjørnene for å endre formen, og etter behov oppretter jeg nye sløyfekutt for å ha flere punkter for å forfine skjemaet.
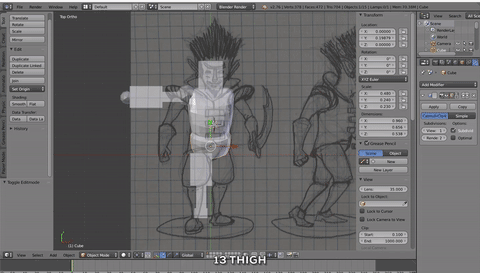
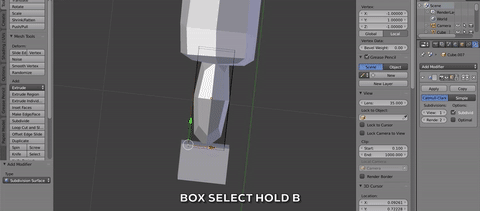
TIPS: du kan velge eller fjerne markeringen av flere punkter ved å holde skift, og du kan velge dem ved å holde inne Skifte og B.
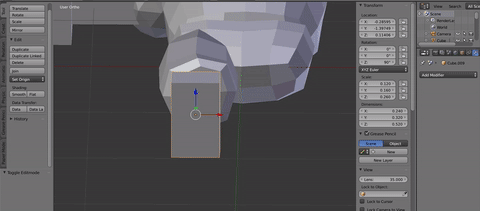
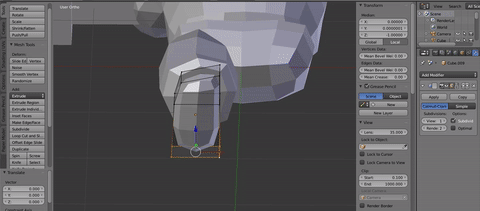
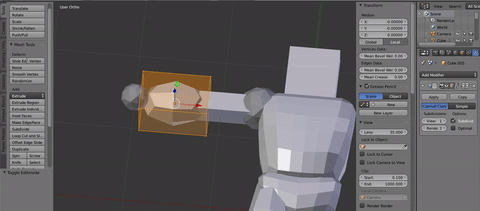
På armen hopper jeg til underarmen for å lage de store hanskene. Jeg legger til en loopcut nær innsiden av hansken for å gi den en hardere kant. Deretter velger jeg ansiktet og klikker innfelte ansikter fra legg til -delen av redigeringsnettmenyen for å lage et nytt ansikt i midten av det andre. Når det er på rett sted, traff jeg Ekstruder (under Legg til på redigeringsmaske -menyen) for å skyve et nytt ansikt innover. Dette vil gi hansken en tykkelse og få det til å føles som om armen går inn i den.

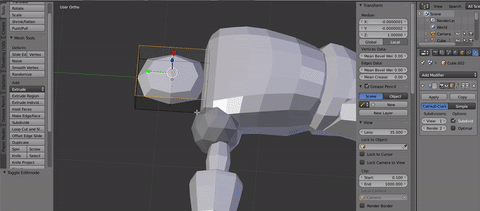
Til slutt justerer jeg nakken slik at den vipper fremover mot brystet. Jeg legger til selve hodet senere i Sculptris.
7: Duplicate and Mirror: Kopier armer og ben og speil dem til den andre siden. I Objektmeny Jeg velger alle objektene som utgjør de høyre lemmene og velger Dupliser del (kan også bruke Shift + D), men la den stå der den er. Fra den samme menyen velger jeg speil og velg på tvers av X -aksen.
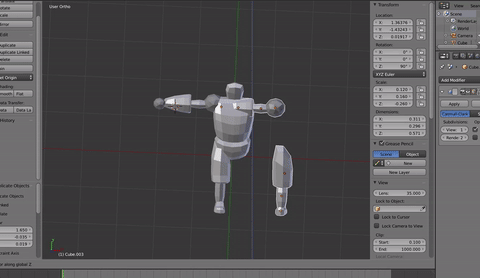
Nå som delene av lemmene har blitt speilet, må jeg flytte dem til riktig sted. Jeg kunne gjøre dette ved å gjette arbeid, men hvis jeg vil at det skal være perfekt, kan jeg gjøre veldig enkel matematikk. Når du velger objektene, vises posisjonen i N -menyen. Ved å sammenligne steder verdier øverst på N -menyen Jeg gjør dem til det samme tallet, men motsatt verdi i X -aksen. For å gjøre dette kopierer jeg ganske enkelt verdien X -plasseringen til høyre arm og limer den inn på stedet for venstre arm, men endrer den negative verdien til en positiv slik at de er på nøyaktig samme sted, men på motsatt side av X akse (endre +1,25 til -1,25). Jeg gjentar dette for hver del som jeg speilet.
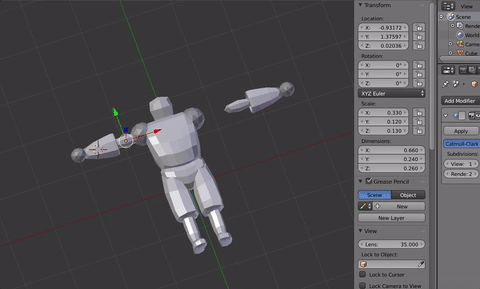
8. Posere karakteren: Vi har jobbet i en T-pose, men nå er det på tide å gi denne mannen litt energi! Jeg bruker den irriterende lille sirkelen som beveger seg overalt (den kalles faktisk 3D -markøren) for å sette pivoten.
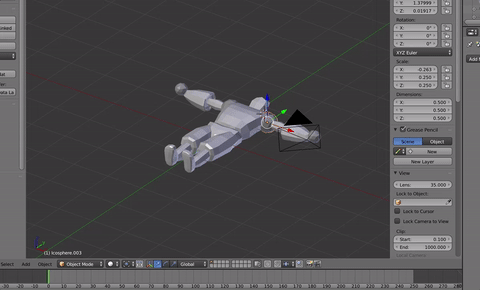
Jeg må sette pivoten så nær 'basen' på kroppsdelen slik at den roterer og ser ut til å være festet til kroppen. For å gjøre dette må vi bytte til å rotere med 3D -markøren, bruke rullegardinmenyen rett under 3D -visningsområdet. Deretter klikker jeg nær bør for å angi dreiepunktet, og roterer i hver dimensjon til jeg er fornøyd med resultatene.

Når jeg jobber med beina, må jeg velge alle delene av lemmen og først jobbe fra hoftene. Først etter at jeg er fornøyd med hele beinstillingen, beveger jeg meg til kneet og gir det en bøyning. Deretter beveger jeg foten ved ankelen slik at den er parallell med der bakken ville være.

Noen ganger er rotasjonen ikke perfekt, så jeg må flytte delene på plass. Det er ok, jeg bytter bare tilbake til transformasjonsgimbalen og skyver delene rundt.
9. Reparerer og forbereder å forme
Hvis du speilet deler som vi foreslo i denne opplæringen, må vi få dem alle til å være 'høyre side' før du importerer modellen din til Meshmixer. Dette er fordi når vi speilet disse delene, snudde det også retningen ansiktet går (kalt en Normal) ut og inn. Hvis du ikke speilet noen deler, kan du gå til det å bare eksportere.
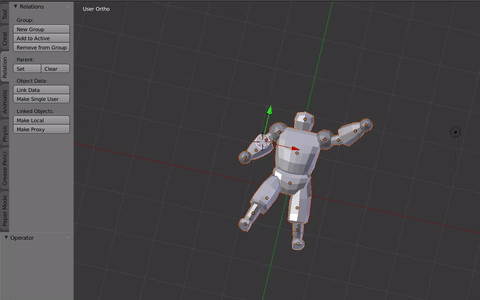
For de som speiler, velg alle ansiktene på en del i redigeringsmodus (Tab) og velg Skygge/UV -stråler kategorien på menyen. Med ansikter valgt under Normaler kan du klikke på 'vend retning'. Dette bør gjøre de valgte delene til en mørkere farge. Gjør dette for hver av delene du speilet under designen din.
hva er rask og rasende vurdert
Når du er ferdig, velger du alle delene du vil eksportere, og går til Fil og velg Eksport som en obj. Sørg for at du klikker i avmerkingsboksen for 'bare utvalg'.
10. Importer til Meshmixer:
Stivne : Neste må jeg stivne masken for å gjøre det lettere å jobbe med i Sculptris. For å gjøre dette importerer jeg den reparerte modellen til Meshmixer og går inn på Redigeringsmodus.
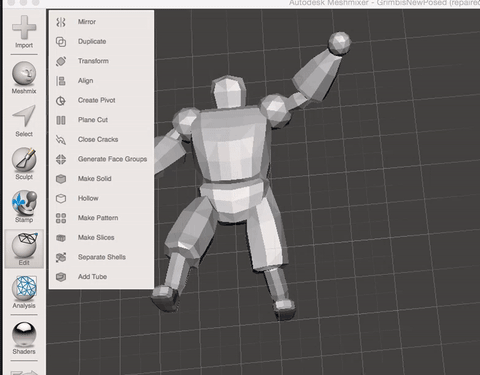
jeg velger størkne og sørg for at jeg er fornøyd med innstillingene. Dette vil gjøre det slik at alle delene blir kombinert til ett stort nett, lettere å forme.
11. Sculptris og utover
Åpne Sculptris og importer masken du har størknet her. Sculptris er et kult program fordi du kan behandle 3D -masken som om det var et stykke leire. Digital skulptur ligner tradisjonell skulptur ved at vi ikke lenger følger et trinnvis system for å gjøre justeringer, men går etter 'føler' og gjør trinnvise endringer. Ta deg god tid og ha det gøy med det. Husk å jobbe fra største til minste form (begynn med hele fingeren før neglen) og lagre tidlig og ofte, slik at du kan gå tilbake hvis du ikke liker det du har gjort.
Jeg bruker hovedsakelig 4 verktøy med en rekke innstillinger.
Verktøyinnstillinger: Hvert verktøy viser en 'radius' som vil påvirke den delen av masken. Jeg anbefaler å starte stort som mulig og jobbe ned til det minste når du løser delene av skulpturen.
Styrke: Så enkelt påvirker du masken når du bruker et verktøy. Jeg anbefaler å begynne sterkere og gjøre større endringer i begynnelsen, og deretter foredle etter hvert. Husk at det meste av denne prosessen er iterating, du tar en beslutning og deretter foredler den (eller fikser helt nødvendige feil mens du går. Hold Alt på tastaturet for å bytte fra legge til til trekke fra .
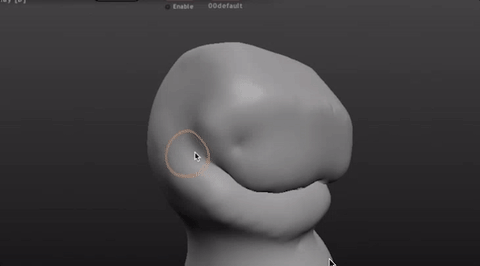
Tegne: Dette lar deg legge til eller fjerne tykkelsen på materialene. Dette er flott når du bygger opp nye former og opprettholder integriteten til eldre.
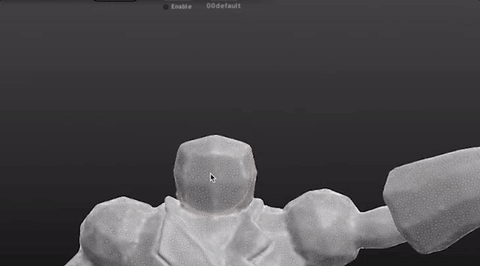
Pumpe: For å forstørre eller krympe områder av masken. Dette ligner på tegning, men det forstørrer plassen i stedet for å legge til den.
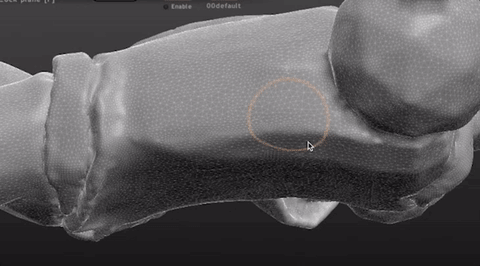
Flate ut : Veldig nyttig for å gjøre områder mykere og justere overflaten.
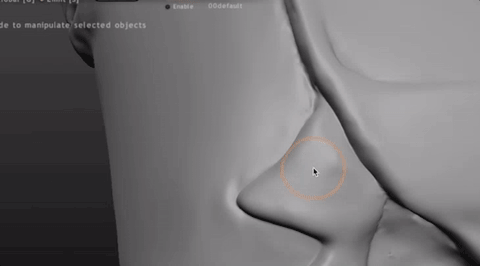
Glatt: En slags 3D -versjon av slette, den jevner ut fjell og daler på overflaten av masken.

Brett: Dette er veldig nyttig for å tegne linjer og innrykk i masken, tenk på det som å tegne en blyant over leire.
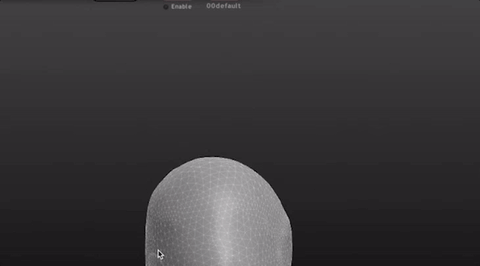
12. Legg til tilbehøret
Nå har jeg en skulpturell figur med noen detaljer og personlighet. Jeg er klar til å fullføre ham med noen biter og tilbehør.
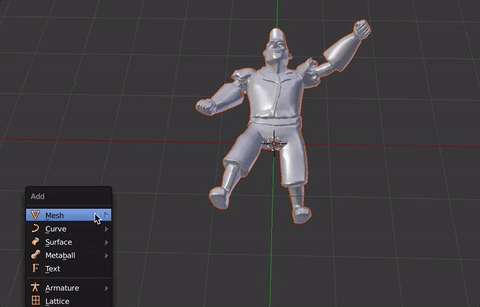
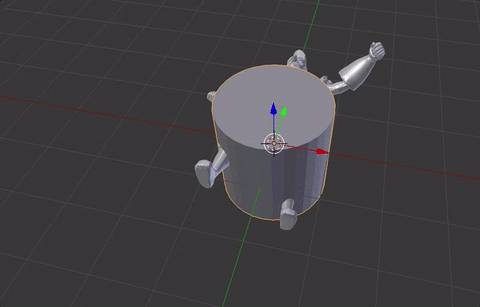
Først legger jeg til en base (Skift+A) ved å lage en sylinder, skalere og flytte den på plass.
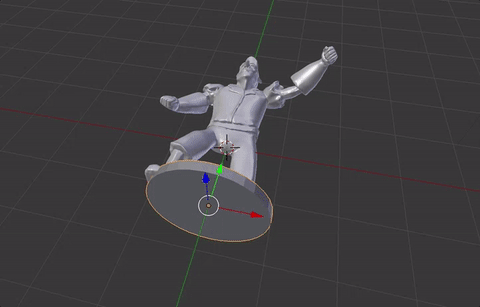
Jeg sørger for at basen er i riktig størrelse for å holde ham oppe og at føttene overlapper litt med basen.
Deretter gir jeg ham et skjold, så han kan beskytte seg selv.
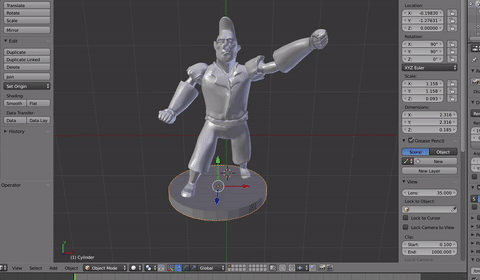
Jeg bruker basen til å starte, jeg dupliserer den og flytter den på plass.
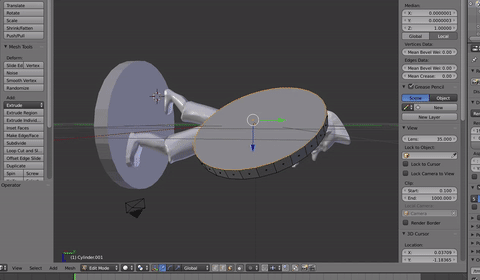
Jeg setter forsiden inn og ekstruderer innover slik at det er en leppe rundt kanten. Senere skal jeg male noe kult på skjoldet hans for dekorasjon.
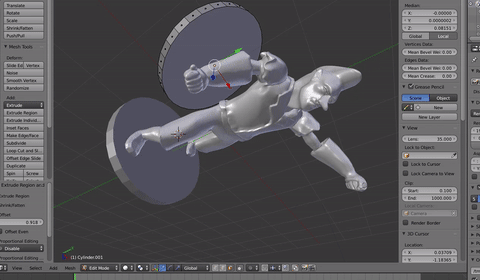
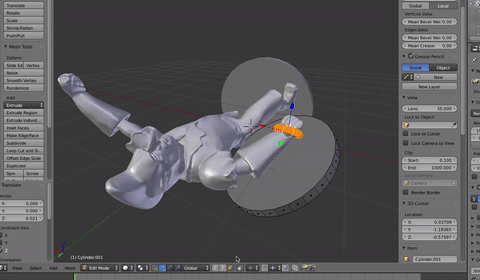
Jeg legger til litt torus, som er en 'doughnut -form' som en sløyfe for å fungere som stropper slik at det ser ut som om skjoldet er festet til hånden hans. Igjen, jeg vil at de skal overlappe hverandre, men ikke så mye at stroppene stikker gjennom den andre siden av skjoldet.
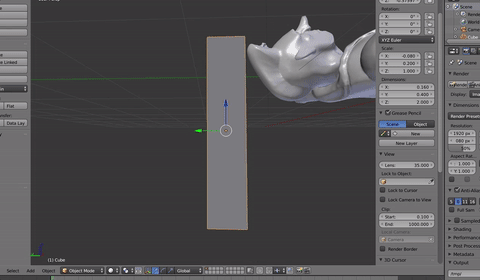
Til slutt legger jeg til en boks for å lage sverdet. Jeg skalerer den ned slik at den har riktig størrelse. Deretter dupliserer jeg boksen og skalerer den på nytt for å bli festet.
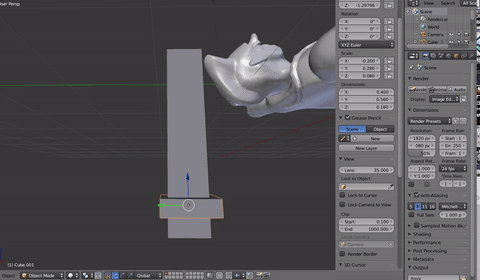
Jeg legger til en underavdelingsflate modifikator (se Avgrensing av skjemaene fra tidligere hvis du ikke har gjort det) til hver for å gi den litt mer form. Og legg til flere sløyfeskiver for godt mål.
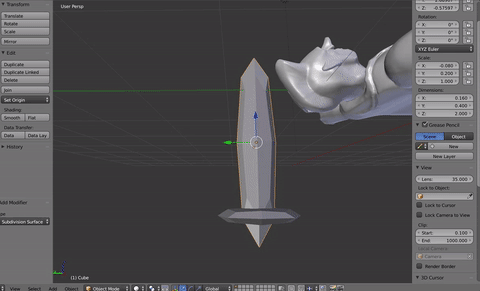
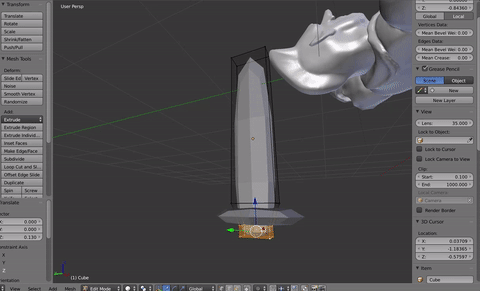
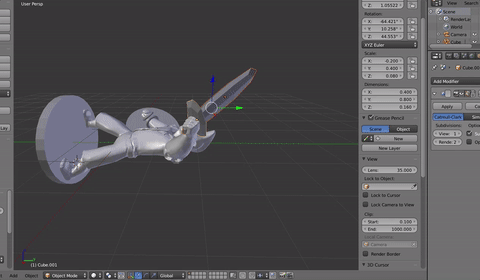
Jeg flytter hjørnene på enden av sverdet for å lage pummelen og flytte hele sverdet på plass.
13. Last opp og skriv ut!
Nå er jeg klar til å eksportere modellen og laste opp til Shapeways.
Jeg går til Shapeways.com og logger på. Jeg trykker på opplasting, velger 'millimeter' som min skala.
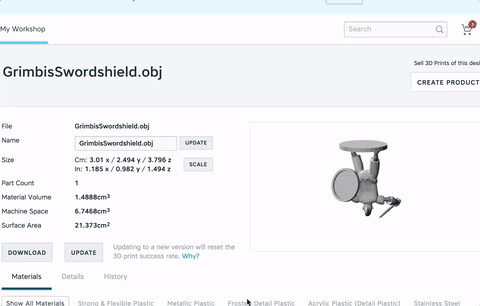
Når modellen er lastet opp, la jeg merke til at figuren er for liten, så jeg skalerer ham opp til rundt 40 mm høy slik at den vil se bra ut når den er trykt. Det er veldig viktig å vurdere virkelige størrelser når du skriver ut miniatyren din, fordi du ikke vil at den skal være for liten og lett å bryte!
Nå er du klar til å bestille!
Denne modellen er 3,50 i WSF og 10 i FUD
NØKKELIDÉ: Arbeid fra de største til de minste formene - foretrekker å begynne med den generelle formen og flytte hjørner innover for å krympe.
Arbeid med det laveste antallet hjørner mulig.
Behold quads om mulig til enhver tid- vi kan triangulere senere.
Det er OK å ha overlappende skjemaer for 3D -utskrift på Shapeways.